Date With A Werewolf Mac OS
It is rare for a Mac to display incorrect Time and Date. However, this can happen on a Mac that has been laying idle or not connected to the internet for a long time. Fortunately, fixing the clock on a Mac that is displaying incorrect time and date is easy in most cases.
For the first time ever, you will be able to experience Werewolf: The Apocalypse on your computer. Werewolf: The Apocalypse - Heart of the Forest adapts the mechanics of the legendary from the World of Darkness universe, emulating the experience of a classic role-playing session. An immersive narrative that can measure up to the best mystery. Keyboard Drumset Fucking Werewolf 1.0 for Mac can be downloaded from our website for free. The most popular version among the application users is 1.0. This program's bundle is identified as com.company.YoYo70. This Mac download was scanned by our built-in antivirus and was rated as malware free. The time that your Mac displays is not only for your convenience, but also a requirement for many of OS X’s services. This includes its ability to schedule tasks and notify you of calendar events, as well as time-stamp files and events, and properly communicate with online services using some forms of encryption.
Fix Mac Showing Incorrect Time and Date
Date & Time The Date & Time control panel (Figure 67) enables you to set the date, time, and time zone for your computer. If you have Internet - Selection from Mac OS 9: Visual QuickStart Guide Book. Either way, type in your search argument, choosing whether you want to look for files that were created on a date or modified on a date, like this.
In general, Mac’s are set to update their clocks automatically by connecting to Apple’s reliable time service (time.apple.com) using an internet connection. This explains why a Mac that has not been connected to the internet for a long time can end up showing incorrect Date and Time.
Apart from this there can be other reasons for your Mac showing incorrect Time, ranging from a change in Time Zone (while travelling) to minor software glitches which can prevent a Mac from updating its clock.
Let us take a look at How to Fix a Mac that is showing incorrect Time and Date.
Restart Your Mac
The simple process of restarting a Computer has the capacity to fix minor software glitches and fix problems. Hence, you should never shy away from this simple step of restarting your Mac to see if it can fix the incorrect time and date problem on your Mac.
1. Click on the Apple icon in the top left corner of your screen, and then click on Restart from the Drop-down menu.
Date With A Werewolf Mac Os 11
Check Date and Time Settings on Mac
Follow the steps below to make sure that your Mac is indeed configured to set its time automatically by connecting to Apple’s time service.
1. Click on the Apple icon in the top Menu bar on your Mac and then click on the System Preferences option in the drop-down menu.
Date With A Werewolf Mac Os Download
2. On the System Preferences screen, click on Date & Time option.
3. On the next screen, make sure that the option to Set Date and Time Automatically is enabled (See image below)
4. Enable the option for Set Date and Time Automatically, in case it is not enabled on your device.
Note: You need to be logged in to your Admin Account in order to Enable or Disable the option for “Set Date and Time Automatically”.
Correct Date & Time Manually On Mac.
As mentioned above, your Mac can end up displaying incorrect time whenever you happen to cross a time zone while travelling and also due to minor software glitches on your Mac. In such a case, you can correct the clock on your Mac manually by following the steps below.
1. Click on the Apple icon in the top Menu bar on your Mac and then click on the System Preferences option in the drop-down menu.
2. On the System Preferences screen, click on Date & Time option.
3. On the Date & Time screen, first uncheck the option to Set Date and Time Automatically and then correct Date and Time Manually as required (See image below).
Allow Mac to Set Time Zone Automatically
In case you are a frequent traveler, you can configure your Mac to Set Time Zone Automatically by making use of Location Services. This option is suitable in case you travel frequently and you do not have any problem enabling Location Services on your device.
1. Click on the Apple icon in the top Menu-bar on your Mac and then click on the System Preferences option in the drop-down menu.
2. On the System Preferences screen, click on Date & Time option.
3. On the Date & Time screen, first click on the Time Zone tab and then enable Set Time Zone Automatically option (See image below).
4. You will next see a popup, informing you that Location Services are not enabled on your device. Click on Open Privacy Preferences… button.
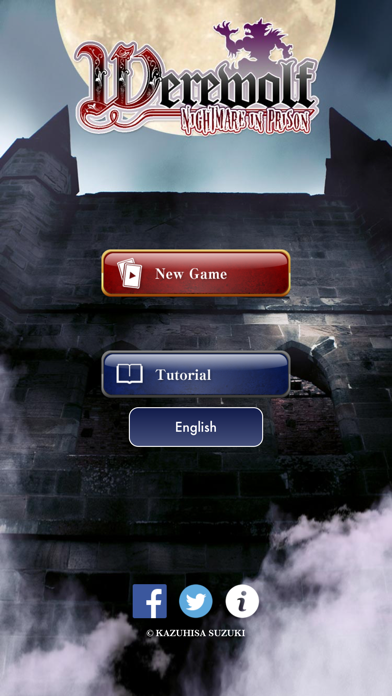
5. On the Security & Privacy Screen, first Enable Location Services and then click on the Details… button located next to System Services (See image below).
6. On the next screen, Enable the option for Setting Time Zone and tap on Done.
Date With A Werewolf Mac Os Catalina

Date With A Werewolf Mac Os X
With this setting, your Mac will be able to update Date and Time based on the location of your device. Whenever you cross time zones, your Mac will make use of Location Services to track your location and make use of an appropriate time zone to adjust Date and Time on your Mac.