Practical Spacefaring Mac OS
The classic Mac OS comes with a practical and powerful utility, the Extensions Manager control panel. Not only does this simplify moving extensions and control panels between active and inactive folders, you can also create multiple named sets for different purposes. A step-by-step instruction to clear space on Mac. Everyone can quickly clear up to 30 GB of disk space on Mac deleting old and invisible files.
Start up from macOS Recovery
Determine whether you're using a Mac with Apple silicon, then follow the appropriate steps:
Apple silicon
Turn on your Mac and continue to press and hold the power button until you see the startup options window. Click the gear icon labeled Options, then click Continue.
Intel processor
Make sure that your Mac has a connection to the internet. Then turn on your Mac and immediately press and hold Command (⌘)-R until you see an Apple logo or other image.
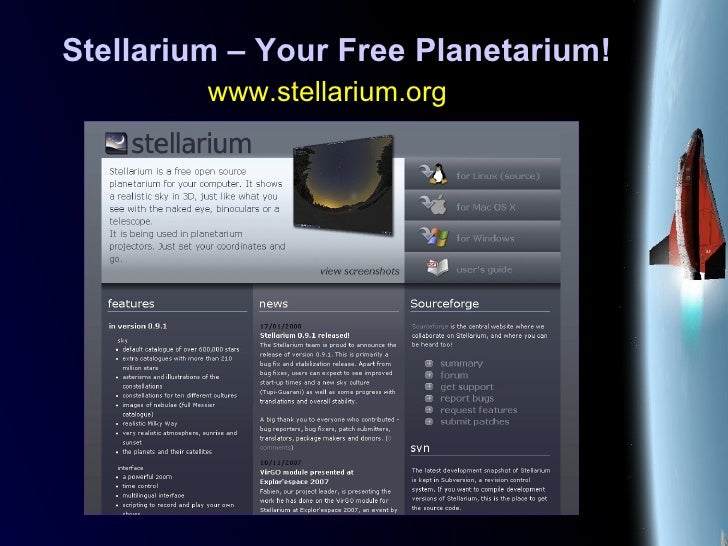
If you're asked to select a user you know the password for, select the user, click Next, then enter their administrator password.
Reinstall macOS
Select Reinstall macOS from the utilities window in macOS Recovery, then click Continue and follow the onscreen instructions.
Follow these guidelines during installation:
- If the installer asks to unlock your disk, enter the password you use to log in to your Mac.
- If the installer doesn't see your disk, or it says that it can't install on your computer or volume, you might need to erase your disk first.
- If the installer offers you the choice between installing on Macintosh HD or Macintosh HD - Data, choose Macintosh HD.
- Allow installation to complete without putting your Mac to sleep or closing its lid. Your Mac might restart and show a progress bar several times, and the screen might be empty for minutes at a time.
After installation is complete, your Mac might restart to a setup assistant. If you're selling, trading in, or giving away your Mac, press Command-Q to quit the assistant without completing setup. Then click Shut Down. When the new owner starts up the Mac, they can use their own information to complete setup.
Practical Spacefaring Mac Os 11
Other macOS installation options
When you install macOS from Recovery, you get the current version of the most recently installed macOS, with some exceptions:
- On an Intel-based Mac: If you use Shift-Option-Command-R during startup, you're offered the macOS that came with your Mac, or the closest version still available. If you use Option-Command-R during startup, in most cases you're offered the latest macOS that is compatible with your Mac. Otherwise you're offered the macOS that came with your Mac, or the closest version still available.
- If the Mac logic board was just replaced, you may be offered only the latest macOS that is compatible with your Mac. If you just erased your entire startup disk, you may be offered only the macOS that came with your Mac, or the closest version still available.
You can also use these methods to install macOS, if the macOS is compatible with your Mac:
- Use the App Store to download and install the latest macOS.
- Use the App Store or a web browser to download and install an earlier macOS.
- Use a USB flash drive or other secondary volume to create a bootable installer.
Practical Spacefaring Mac Os Download
О книге 'Wi-Fi Home Networking Just the Steps For Dummies'
Mac Os Mojave
Wi-Fi Home Networking Just the Steps For Dummies is the way to go if you’re ready to go wireless and install your own wireless home network. The book’s easy-to-navigate design features two columns, with numbered step-by-step instructions on one side and corresponding illustrations, screen shots, or photos on the other. There’s no fluff, just the vital stuff—Just The Steps you need to get up to speed fast. This guide covers common networking tasks, including: Setting up wireless access points and configuring your network Adding wireless devices to your network Activating Wi-Fi Security, managing firewalls, and preventing unauthorized network users You don’t have to leave WI-Fi behind when you leave home; this practical reference tells you how to find public hotspots where you can use your Wi-Fi-equipped portable computer and how to network wirelessly with your pocket PC. It covers practical applications like creating a network bridge or adding wireless network storage, plus fun ways to use your tech toys to integrate and enhance your digital life, such as: Setting up a wireless media center so you can use a computer for streaming media, as a TV tuner, as a digital video recorder, or to integrate with your TV and home entertainment system Turning your pocket PC into a remote control Adding a wireless camera to your network Even if your current system with its cables, wires, and convoluted connections works, it’s time to cut the cord. Going wireless gives you many advantages and new options. So take the first step—get this book.