Save The Girl Mac OS
В операционных системах macOS и Windows есть файл hosts, который работает как локальный распределитель адресов и их доменных имен (на манер DNS). Он настраивается администратором компьютера самостоятельно, и параметры, внесенные в него, касаются только конкретного устройства.
Рассказываю, где отыскать файл hosts, как его отредактировать и зачем это может понадобиться.
- MacOS Big Sur elevates the most advanced desktop operating system in the world to a new level of power and beauty. Experience Mac to the fullest with a refined new design. Enjoy the biggest Safari update ever. Discover new features for Maps and Messages.
- Right-click this link and choose 'Save as.' To download the full resolution file. Hotlinking or InstantCommons: It is possible to use files directly.
- Your Mac will ask if you want to replace the file, which you do, and you will have to enter your administrator password to save the.
- Unlock over 1200 features in Mac OS X and optimize your system!
Редактирование файла hosts в текстовом редакторе
A small town disconected from the rest of the world, where you can enjoy a relaxing season and some interesting places. But there's a mystery that hides this place, that will change the way you see.
Обычно, чтобы внести изменения в файл hosts, администраторы открывают его через «Терминал», но не все пользователи достаточно хорошо владеют командной строкой. Если вам привычнее работать в графическом интерфейсе, то отредактировать файл hosts можно следующим образом:
По умолчанию этот файл защищен, и редактировать его нельзя, поэтому делаем следующее:
Редактирование файла hosts через приложение nano в «Терминале»
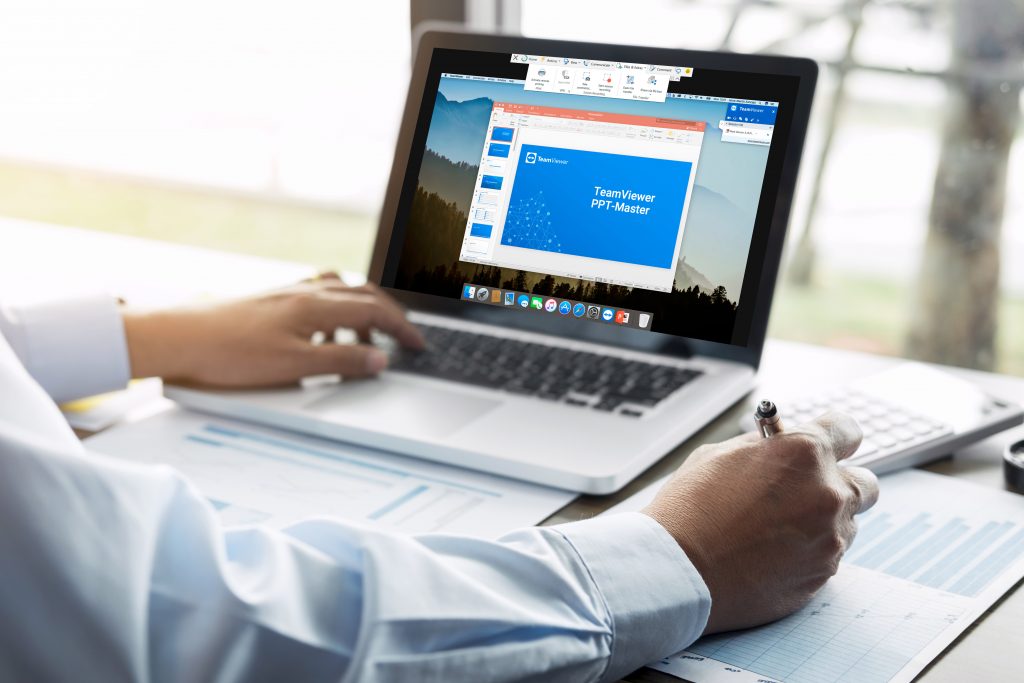
Если желание копаться в файлах, создавать копии и переносить их из папки в папку не хочется, а нужно быстро отредактировать файл hosts, то это можно сделать через редактор текстов nano в «Терминале». Для этого:
Обновление кэша DNS
Все изменения вносятся в реальном времени, и обычно они сразу оказывают эффект на работу сети. Если этого не произошло, то необходимо сделать сброс параметров DNS. Для этого:
- Открываем «Терминал» (как это сделать описано в «Редактирование файла hosts через приложение nano в Терминале»).
- Вводим в него команду dscacheutil - flushcache; sudo kilall -HUP mDNSResponder.
После этого новый файл hosts точно заработает.
Зачем изменять файл hosts?
Блокировка рекламы или ускорение загрузки сайтов
Можно вписать в hosts домен сайта, распространяющего рекламу, и перенаправить его на адрес 127.0.0.1. Туда же можно прописать сайты, которые вы хотите сделать недоступными на компьютере. Просто сопоставляем адрес сайта с вышеописанным IP-адресом и все.
Администратор сети может ускорить загрузку сайтов, отредактировав файл hosts. Достаточно внести туда домен сайта и привязать к нему реальный IP-адрес соответствующего ресурса. Таким же образом делаются перенаправления внутри локальной сети.
Сброс параметров iOS через hosts
Есть и более практическое применение. Чаще всего к редактированию hosts прибегают те, кто взломал прошивку мобильного устройства Apple.
При их прошивке используется программа TinyUmbrella. Она заменяет конфигурацию файла hosts, чтобы при необходимости можно было установить устаревшую версию iOS или устаревшую версию программ из App Store на взломанный гаджет.
Эти изменения впоследствии мешают восстановить смартфон или планшет через iTunes. То есть установить официальную прошивку уже не получится. Компьютер не сможет связаться с серверами Apple, так как в файле hosts появится дополнительная строка 74.208.105.171 gs.apple.com, перенаправляющая на серверы разработчиков программного обеспечения для взлома iOS.
Поэтому, перед тем как переустанавливать систему на мобильном устройстве, придется удалить эту строку.
Post Views: 17
Your Mac’s hosts file is a small, but important text document that has the ability to map hostnames to specified IP addresses. Although the modern Internet uses a variety of public and private DNS servers to map IP addresses, the hosts file is a handy way to override those DNS servers, allowing you to manually point a website address to the desired IP address, or block access to a site altogether by pointing to an unused or internal IP address.
Here’s how to edit the Mac hosts file on macOS (previously known as Mac OS X).
Edit Your Mac Hosts File with Text Edit
There are two primary ways to edit the hosts file in Mac OS X. The first is by using TextEdit since the hosts file is a plain text document. However, you can’t open the file directly, since it resides in a protected area of the file system. Instead, we need to copy the file to an unprotected location, like the Desktop, edit it, and then copy it back.
To find the hosts file, open the Finder, which you can access by clicking on the desktop, the smiley face finder in the lower left of your screen, or by pressing command + spacebar + “Finder”. Then follow these steps:
To open it, simply double-click and it will display the file’s contents in TextEdit (or the text editor of your choice).
Block IP Addresses
By default, the /etc/hosts file is relatively simple. It contains a number of lines of descriptive text which are “commented out” with the pound or number (also called a pound or hashtag) sign (#).
Any line that starts with a # sign is a comment and is not read by the /etc/hosts file. So comments are how you can add notes to your hosts file and comment out any lines that you want the /etc/hosts file to stop reading as entries but do not want to delete in case you need them in the future.
For each line, any text after the pound sign is ignored by the computer, making it a good way to add notes and descriptions to your files. It also contains default IP values for localhost and broadcasthost. To edit the file, you’ll add your own lines after broadcasthost.
In addition to testing newly developed websites and web hosting migrations, another reason to edit the hosts file is to block access to specific websites.
In our example, we’ll pretend that the computer we’re using is a device that we want to use exclusively for work, not allowing ourselves to get distracted by Facebook on our work machine.
To do this, type the IP address you wish to assign, followed by two tabs and the hostname. In our case, we want to block Facebook so we’ll map www.facebook.com to 0.0.0.0 which, as an invalid IP address, will result in an error.
Now, whenever we try to go to www.facebook.com from our Mac, the Web browser will fail to load the page, hopefully encouraging us to get back to work!
Reroute Web Addresses
Alternatively, you can enter the IP address of a valid site instead of 0.0.0.0, which will result in users attempting to access Facebook being directed to the site of your choosing.
To determine a website’s IP address, you can use the dig command, which comes standard with macOS. To “dig” the site via Terminal, we simply open up Terminal and then run the dig command on URL, which will then return the IP address as output.
$ dig www.сайт +short
104.25.27.105
Note: The +short option keeps the output to just the information we need, which is the IP address.
Make note of the IP address that’s returned and use it in your Mac hosts file mapping. For example, The New York Times website at www.nytimes.com returns an IP address of 170.149.172.130. If we map that to Facebook in our hosts file, any time someone using the Mac tries to go to Facebook, they’ll see The New York Times load instead.
Note: Many websites won’t allow you to map a domain name to the IP address currently mapped to the site so you’ll get a security error when you try.
You can add as many entries to the hosts file as you wish by entering new mappings on each line. Once you’ve made your desired changes to the hosts file, save it in its current location on the Desktop.
Then, drag and drop the hosts file from your Desktop back to its original location at /private/etc. If you’ve closed the Finder window pointing to this directory, simply use the Finder > Go > Go to Folder command, discussed above, to reopen it.
When you drop the hosts file back in its original location, macOS will ask you what to do about the unmodified hosts file that’s already there. Choose “Replace” and then enter your administrative user password to authenticate the transfer.
With the modified hosts file now in place, fire up your Web browser to test the changes.
Flush Your DNS Cache
In most cases, the new mapping should work immediately, but if you’re not seeing the correct behavior, you may need to flush your DNS cache, forcing the browser to read from your hosts file to determine the mapping.
To flush the DNS cache on your Mac, open Terminal and use the following command (sudo enables you to run this command as the admin of your machine):
$ sudo killall -HUP mDNSResponder
Note: You will need to enter your admin password to execute this command.
To get your Mac to clear your DNS cache, then confirm it’s cleared your cache by echoing a confirmation, enter these two commands separated by a semi-colon as shown here:
$ sudo killall -HUP mDNSResponder;say DNS cache has been flushed
Edit Your Mac Hosts File In Terminal With Nano
The steps in the previous section are easy enough, but if you want to avoid copying the hosts file you can edit it directly in Terminal using the UNIX Nano Text Editor, which is built into macOS.
To get started, launch Terminal, type the following command, and press Return. As with all sudo commands, you’ll need to also enter your admin password to execute it:
$ sudo nano /private/etc/hosts
You’ll now see the hosts file open in the Nano editor or vim or another editor of your choice. To navigate and edit the file in Nano, use the arrow keys on your keyboard.
Just as we did with the TextEdit method, above, we can add, edit, or remove hostname mappings at will. Because we launched Nano using sudo, any changes will be authenticated and saved directly to the original hosts file, without the need to copy it outside of its home directory.
When you’re done making changes, press Control-X to exit the editor, Y to save, and Return to overwrite the existing hosts file.
As we mentioned earlier, make sure to flush your DNS cache if you notice that your new mappings aren’t working properly.
Our examples mentioned blocking and redirecting distracting sites in a work environment but you can also use these steps to manually block access to malicious websites and, of course, other uses as well.
If you ever make a mistake and you’re not sure how to fix it, you can always restore the default hosts file contents by using one of the methods above to enter the following default information:
##
# Host Database
#
# localhost is used to configure the loopback interface
# when the system is booting. Do not change this entry.
##
127.0.0.1 localhost
255.255.255.255 broadcasthost::1 localhost
fe80::1%lo0 localhost
If you are a Mac user and found this article useful, you might want to check out other TechJunkie tutorials, including and
What’s the reason you are seeking to edit your Mac’s hosts file? How did it work out? Please tell us about it in the comments below!
В операционной системе Mac OS файл hosts находится в папке /etc. Его можно отредактировать с помощью визуального текстового редактора.
Прежде всего, вам необходимо предоставить себе доступ к изменению папки /etc и к расположенному в ней файлу hosts. Для этого откройте в окне Finder вкладку Переход, и щелкните строку (рис. П9.1).
Рис. П9.1. Переход к папке.
На экране появится окно . Вам нужно ввести в одноименном поле строку /etc, как это показано на рис. П9.2, а затем щелкнуть кнопку Перейти.
Рис. П9.2. Ввод имени папки.
Вы увидите довольно большой список файлов, расположенных в папке /etc (рис П9.3).
Рис. П9.3. Файлы в папке /etc.
После того как вы перешли к папке /etc, необходимо настроить права доступа. По умолчанию у вас нет прав для изменения файла hosts, их придется добавить вручную.
Чтобы добавить права доступа, сразу после перехода к папке выберите изменю Файл строку Свойства. Вы увидите окно настройки свойств папки etc, показанное на рис. П9.4.
Рис. П9.4. Добавление прав доступа.
Здесь вам нужно сначала разблокировать изменения, щелкнув изображение замка в левом нижнем углу окна, а затем при помощи значка '+' добавить свою учетную запись и разрешить для нее операции Чтение и запись. На рис. П9.4 эти права уже добавлены.
На следующем этапа добавьте такие же права на файл hosts. Для этого найдите файл в списке, показанном на рис. П9.3, выделите файл, а затем снова выберите изменюФайл строкуСвойства. Теперь вы увидите окно настройки свойств файла hosts, аналогичное показанному на рис. П9.4. Добавьте в этом окне свою учетную запись и права, по аналогии с папкой /etc.
После изменения прав щелкните файл hosts дважды для редактирования. Появится окно редактора, показанное на рис. П9.5.
Рис. П9.5. Редактирование файла hosts.
Вам нужно будет дописать в конец файла строки, полученные от нашей технической поддержки, а затем сохранить файл.
Один из самых распространённых вопросов касательно Windows - где находится hosts. В этой статье я расскажу о расположении этого файла в любой ОС, зачем он вообще нужен и для чего его редактируют. Обычно его ищут для того, чтобы исправить проблему с доступом к сайту или наоборот закрыть к нему доступ. В любом случае, в этой статье я расскажу вам не только где находится файл hosts в Windows 10, но и рассмотрю другие ОС, даже Linux,
Hosts в Windows 10
Обычно файл hosts в Windows находится в папке
%windir%/system32/drivers/etc/
Путь к ней можно вставить в проводник.
Или открыть файл напрямую через команду выполнить (Win + R):
%windir%/system32/drivers/etc/hosts
Путь к файлу hosts
В пути неслучайно указана переменная %windir% - она содержит в себе путь к папке Windows независимо от того, где она находится. Например, папка может называться . Независимо от разрядности системы, файл hosts всегда находится в одном и том же месте в Windows 10. Единственная проблема, с которой вы можете столкнуться - это запрет на редактирование файла. На этот случай рекомендую ознакомиться со статьей .
Где находится файл в hosts windows 7
Путь к файлу hosts в Windows 7 ничем не отличается от пути в других версий ОС Windows. Однако, на всякий случай я приведу здесь скриншоты как найти файл hosts в Windows 7 64 и 32 бита.
Файл hosts в Windows 7
Введите путь к файлу hosts %windir%/system32/drivers/etc/hosts и воспользуйтесь программой Блокнот, а ещё лучше установите Notepad++. В ней у вас не возникнет никаких проблем с правами.
Ну и напоследок расскажу где находится файл в других операционных системах, отличных от семейства Windows.
Hosts в Mac OS
Возможно вам понадобится отредактировать файл hosts в MacOS X. Для того, чтобы это сделать, откройте программу «Терминал» и введите в ней команду:
Sudo nano /private/etc/hosts
Введите пароль и нажмите Enter. Перемещайтесь по файлу стрелками, внесите необходимые изменения и нажмите Ctrl + O для сохранения файла. Утвердительно ответьте на вопрос о сохранении. Либо нажмите Ctrl + X для выхода в терминал и утвердительно ответьте на вопрос о сохранении файла. После данной процедуры желательно .
Кстати, в Linux файл hosts обычно находится по адресу /etc/hosts . Отредактировать его вы сможете таким же образом, как и MacOS - через редактор nano .
Во всех системах Windows файл hosts всегда находится в одной и той же папке, об этом уже было сказано выше. Вы можете запомнить этот простой путь, скорее всего, вам придётся пользоваться этим не раз и не два. Лично мне очень часто приходится редактировать файл hosts и довольно удобно делать это не прибегая к помощи инструкции. Если у вас есть комментарии относительно этой статьи, поделитесь ими в форме ниже. Удачи!
First of all, what is the hosts file, and how does it differ from the more commonly known DNS?
The Domain Name System is the database that corresponds an IP address’ “dotted quad” numerical format with a website’s alphabetized web address. It’s a giant directory of which name belongs to which IP address, like an online yellow pages.
Your Mac’s hosts file, however, is localized to your own device, like a list of contacts in your phone: The web address acts as your contact’s name - that’s how you find who you want to talk to - and the IP address is their cell phone number, which is your actual way of getting in touch with them.
How editing the hosts file works
Editing your Mac hosts file is a bit like changing the phone number in your contact book. If you save the contact details with the wrong name, well, it’s still going to connect to that person when you ring the contact. If, however, you entered an incorrect phone number in our contacts analogy, whether that’s an invalid number or one that links to someone else’s, then you have no chance of getting through to that particular cell phone.
Editing the hosts file reroutes the IP address, but only from your own Mac. Entering the web address will bounce you to a different IP address of your choosing (and therefore a different website) or to an invalid IP, which will give you an error page on your browser that says it can’t find the site you’re looking for.
Can it boost my Mac's speed?
Editing a hosts file is a way to speed up your browser performance. But if you're tired of half-measures and want some solid improvement, we recommend a full browser cleanup, including deletion of browser cache. Our personal favorite is as it has a tool to uninstall browser extensions and the rest of the garbage Macs accumulate from the web, emails and message chats. Check it out - .
So why would you want to change your hosts file?
Typically if you enter a web address in your browser, it’s because you want to reach that IP address. So what are the benefits of rerouting?
Network Testing:If you’re developing a network, you can reroute the real domain name to the development site to see how real users experience it. This will not affect other users accessing the real site.
Block Malicious Sites:Apart from the risk of viruses and malware, undetected add-ons can also find their way into your system and begin slowing things down. Although it’s always worth investing in pop-up ad blockers, editing the hosts file prevents known malicious sites from being accessed. If a link or pop-up attempts to enter the site, your OS simply re-routes it and takes you to a safer page.
Increased Speed:As we said earlier, finding a website via the DNS is like flicking through the yellow pages for the correct address. With the hosts file being localized to your Mac, this could potentially speed up your browsing by omitting the middle man.
Improved Productivity:Maybe you or your team are getting distracted with social media sites or video streaming. Blocking access to time-wasting sites is a good way of keeping focused on the job at hand.
How to edit the hosts file with Terminal
Note: You will need administrator privileges, including the password, to edit the Mac hosts file.
1) Find the Terminal application on your system. You can do this by either:
Use the Spotlight application to search for it.
Select Applications from the sidebar of a Finder window, and from there select Utilities and then double-click on Terminal.
2) Once you have the Terminal window open, you can access the Nano text editor, which is where you will edit the hosts file. Type sudo nano /etc/hostsand hit Enter. You’ll then be prompted for your administrator password. Once you’ve entered it, hit Enter again and you will be in the Nano text editor.
Save The Girl Mac Os X
The Nano text editor might look intimidating if you’re not used to coding on your OS, but don’t worry: it’s very simple, and very easy to do.
3) Use your keyboard arrow keys to position your cursor beneath the text that is already there. This is where you’re going to enter your alternative IP address. Type the IP address that you want the site to reroute to, hit tab, and then type the domain name you want to be associated with it. So, if you would prefer that YouTube reroutes to your homepage, simply type the numerical IP address of your site, hit Tab, and then type www.youtube.com. To add another entry, simply enter a new line of text.
If you have no particular alternative site in mind, or you simply want to block access to it entirely, you can either enter an invalid IP address, such as 000.0.0.100, or use 127.0.01, which always refers back to your own system.
4) Save the changes by pressing control and O, and then exit the Nano text editor by pressing control and X, which will return you to the main Terminal screen.
5) To make sure your Mac doesn’t get confused by the conflicting information from its hosts file and the DNS, before you exit the command line type sudo killall -HUP mDNSResponderand hit Return. This clears your Mac’s DNS caches so that the old directory doesn’t conflict with your newly updated hosts file.
How to edit the hosts file with TextEdit
An alternative to the Terminal application is to use TextEdit instead.
1) Click Finder > Go > Go to Folder...
Then type /private/etc/hosts and press Go. This will locate the hosts file in the ‘etc’ folder.
2) Copy the file onto your desktop, and then double-click the copied file to edit it. In the open text file, add your line of alternative IP addresses just as you would in Terminal: First the rerouted IP address and then the corresponding domain name. Make sure that there is a space between the IP address and the domain name, otherwise it won't work.
If you don't want your Mac to access certain websites, use 127.0.0.1 for IP address. This will reroute the address back to your Mac. For example, if I wanted to block the access to Facebook on a particular Mac, I would edit hosts file to look like this:
Note: If the file is locked to prevent you from editing it, which is likely if you’re running on OS X 10.11 or later, you must disable SIP protection before you can make any changes.
3) Save the file, and then drag it back into the ‘etc’ folder. Your Mac will ask if you want to replace the file, which you do, and you will have to enter your administrator password to save the changes.
Remember, even if you own the domain name you are rerouting, the web address itself will not be affected. The hosts file only changes what happens on the Mac that contains it.
The risks of editing hosts file
Remember, you’re rerouting a domain to an IP address, not specifically a website. So if you have set one domain to be sent to another site, this depends on the IP address staying the same. If the destination website changes its IP address, your new route will no longer be valid, with the domain either ending up in a new website or producing an error message.
If your server is still taking too long to process requests, it may not be the DNS lookup that is slowing you down. It might be worth running a full clean of your OS to make sure the lag isn’t coming from your Mac.
How else you can protect privacy on your macOS
Anyone reading this is concerned enough about privacy and security to want to find a solution. As we’ve outlined in this article, there are several ways this can be done manually. Some of these fixes take time. Other solutions are fairly quick and easy to implement.
With , you can clean your system cache, user cache (which includes app and DNS cache history) and your browser cache. Of course, there is the manual way, as outlined in this article, or you can save a lot of time with one download and a few clicks to remove any digital footprints you want to delete.
If you want to clear cache safely and easily, here is how you can with CleanMyMac X:
- Launch CleanMyMac X ()
- Select System Junk.
- Click Scan > Clean.
In case you need to remove just DNS cache, do the following:
- Go to the Maintenance module.
- Choose Flush DNS Cache.
- Click Run.
Done! Your DNS cache flushed.
That’s all you need to do. Give it a try, or go through the steps outlined above to do this manually.
If you are a Windows user, choosing a YouTube video downloader is easy, but it is a different story for Mac users. And therefore, we will present 15 best YouTube video downloader for Mac that are compatible with all Mac platforms, such as Big Sur, Catalina, Mojave, High Sierra, Sierra, EI Capitan & Yosemite etc., and there are more than 15 of them in the market.
Here is the list of 15 best YouTube video downloaderthat work on all Mac platforms in 2021.
- 1. Gihosoft TubeGet for Mac
- 2. MacX YouTube Downloader
- 3. Airy
- 4. ClipGrab
- 5. MediaHuman YouTube Downloader
- 6. 5KPlayer
- 7. Apowersoft
- 8. Wondershare AllMyTube
- 9. iTube Studio for Mac
- 10. Total Video Downloader
- 11. YTD
- 12. Downie
- 13. SConverter.com
- 14. Softorino YouTube Converter 2
- 15. 4K Video Downloader for Mac
1. Gihosoft TubeGet for Mac
Save The Girl Mac Os 7
If you are looking the best way to download YouTube videos on a MacBook, then you can resort to Gihosoft TubeGet, a YouTube video downloader for Mac & Windows. It allows users to download multiple videos or a whole playlist from YouTube at once even if the clips are lengthy. The tool has no trouble saving HD & UHD quality videos and it doesn’t hog much system resources.

Gihosoft TubeGet also offers the capability to download 48/60fps videos from YouTube, which is a boon for the game and sports lover. Well, to the language learner, Gihosoft TubeGet develops the feature to grab the closed caption, local subtitle, auto-generated subtitle & auto-translated subtitle are all supported.
2. MacX YouTube Downloader
If you are a Mac user, no matter MacBook, MacBook Pro, MacBook Air, iMac, Mac mini, no matter Mac OS X, OS X, macOS 10.12, 10.13, 10.14, 10.15, 10.16, and have a strong desire to download YouTube videos, MacX YouTube downloader for Mac is a nice choice. MacX helps to save videos from Facebook, Dailymotion, Vevo, Vimeo and multiple popular video hosting websites.
MacX YouTube downloader free full version supports to download YouTube videos in whatever resolution that YouTube provides, such as 720P, 1080P, 2K, 4K & 8K etc., and keep them in MP4 or WebM format. Integrated with an easy-to-use interface and advanced technology, MacX YouTube Downloader makes it the ultimate choice for you to download popular videos & musics at a fast speed with minimal quality loss.
3. Airy
Unlike other video downloader that listed in this article, Airy only works with YouTube, perhaps the developers know that concentration is the key to success. Airy offers the feature to download full HD 1080P, 4K & 8K Ultra HD videos from YouTube conveniently. You also get options on video formats, e.g. MP4, WebM, FLV, OGG & 3GP etc.. If you want to save soundtracks in MP3 format, and not keep the whole music video, Airy can perfectly finish this work, and it can even download the album art for you.
Airy also has the capability to save the entire playlist or channel from YouTube. Another big advantage about Airy is that it even lets you pause a download, and resume download the YouTube video right from where you suspended it, which is a perfect design if you are not on your computer all the time.
4. ClipGrab
Another Mac version YouTube video downloader added to this list is ClipGrab. ClipGrab is a completely free software which makes a living by donations, free as it’s, its video downloading feature doesn’t lose out to any competitor. ClipGrab allows you to search your videos directly through the address bar by keywords without opening YouTube, that’s quite time-saving.
When it comes to downloading YouTube videos, ClipGrab provides a super easy way to do that. Just copy and paste the link into the address box, it will show all the possible resolutions. You just click the “Grab this clip!” button, it will save the videos offline on the desktop of your MacBook or iMac.
5. MediaHuman YouTube Downloader
This Mac software can help you download videos from YouTube and many other similar video sharing websites like VKontakte, SoundCloud & Vevo etc.. What we love about this YouTube download app for Mac desktop is that it has so many practical features, such as simultaneous download, downloading HD & UHD videos such as 1080P, 2K, 4K & 8K, and the ability to download entire YouTube playlist & channel at a time.
Just like other YouTube downloader for Mac, MediaHuman also gives you options if you want to download the video or extract the audio track alone. This is a boon for people who enjoy music, it also can provide the original audio without quality loss. MediaHuman has many advanced features, you can find it in the preference setting, such as preventing from sleep while downloading, ignoring 30+ fps videos, using format priority list etc..
6. 5KPlayer
How can we download YouTube videos on MacBook in resolution up to 1080P, 2K, 4K or even 8K? Well, desktop packages can help you with that. Although these desktop software are not cross-platform, but they are more powerful in functions than online downloader on Safari. Downloading HD & UDH videos for those tools is just easy as pie. The best part of these software is that they can batch download all the videos on a playlist at one time, and grab the subtitles as well.
For YouTube download software on Mac, 5KPlayer is one of the best. This app works flawlessly on Mac system to download videos and movies in MP4, WebM, MKV, 3GP depending on your preferences. It also supports video resolutions from 360P, 720P, 1080P to 4K & 8K, which means it will allow you to download really high-resolution videos. This is perfect for those who want to download clear long videos, such as full feature films and documentaries.
7. Apowersoft
Perhaps what is great about this app is that it lets you convert videos to other file formats suitable for devices like iPad, iPod Touch, iPhone, Samsung Galaxy, PSP, Kindle Fire, and other mobile devices. This Mac video downloader understands that some of us do not just watch videos on our computers, but also on other portable devices. But not just that, it also helps you download high-resolution videos outside of YouTube. You can also use this app to download videos from Twitter, Vimeo, Dailymotion, Facebook.
As a bonus feature, this easy-to-use app will even allow you to download YouTube playlist to your Mac. Not satisfied with the only downloading function, Apowersoft also integrates itself with screen record and video conversion section, now it becomes an one-stop tool. With Apowersoft in hand, one can easily download online videos from YouTube, record game videos, and convert videos taken by camera to more popular formats so that users can easily edit and upload them to YouTube.
8. Wondershare AllMyTube
Wondershare AllMyTube is a pretty popular app, probably one of the most used YouTube video downloader for Mac. Supporting many popular sites, AllMyTube can also convert videos to other formats or to music files, grab whole playlists and handle batch downloads all at once. It’s a shareware so you get limited functions, the free version can only allow users to download 2 videos, and there’s a 30-day money-back guarantee.
The design of AllMyTube is very intuitive, it has 4 parts: downloading, downloaded, converted & WiFi transfer. When you finish downloading your YouTube videos, you can convert them to other formats and send them to your phones directly by scanning the QR code. As a senior specialist for YouTube, AllMyTube supports download age-restricted YouTube videos, just input the login password, you can unblock the restriction.
9.iTube Studio for Mac
To save videos from YouTube on your Mac devices (MacBook, MacBook Pro, MacBook Air, iMac or Mac mini), we have another alternative for you – iTube Studio for Mac.
The best thing about this app is that it’s integrated with many useful functions, such as video downloading, recording, converting & transferring, totally an all-in-one tool. Equipped with a private mode, now you can use it to download videos in secret. As a professional video recorder, iTube allows you to record videos from Netflix, Hulu, iTunes & BBC iPlayer etc.. So if a video site is prohibited from downloading, you can just record them, nice design.
Apple Mac Os 10.8 Download
10. Total Video Downloader
There are multiple applications which you can utilize to save YouTube videos on your MacBook Air or Pro successfully, and Total Video Downloader is one of the best and fastest. This app is designed to download any video uploaded on the Internet, and it works exactly well for what it’s designed for.
This app offers an interface that looks like a web browser, so users can have easy access to many hot videos on YouTube, Dailymotion, Vimeo and Lynda. However, if this app is in running for one of the top apps to use when downloading videos, it will fall behind when it comes to format conversion. But that’s not a big deal, you can use other apps to convert videos instead. However, when it comes to downloading videos, this app is highly recommended.
11. YTD
Although we have talked about many desktop software that work smoothly on MacBook, I’d like to add another one to this list – YTD. YTD is also a popular app which we hear a lot. Users can easily navigate through this app and get on with their download without the challenge of getting familiar with the interface.
YTD lets you download videos just like other YouTube downloaders, but with an added bonus feature of allowing you to convert videos to different formats & cut the videos to your preferred length. What we love about this downloader is that it’s one of the most handy apps. It is very simple, and thus very easy to use.
12. Downie
New Mac Os 11
Downie is video downloader for YouTube & many other video sites that works only on Mac operating system, and it requires macOS 10.11+, including Big Sur, Mojave, High Sierra, Sierra, EI Capitan. Like many other competitors, Downie supports many video hosting sites, including YouTube, Youku, Bilibili, Vimeo & SoundCloud etc., and the number is rapidly growing. It can grab HD videos up to 4K, and convert videos into MP4 or MP3 so you can play them on your iTunes.
Downie is multilingual, and it updates about once a week with new features, bug fixes, and new sites supported. What it attracts me is that the software can group the video file by site and playlist, so that all the downloads can be sorted into folders based on where you downloaded them from or from which playlist they are.
13. SConverter.com
When the topic of downloading YouTube videos on a MacBook comes up, usually there are 2 ways to do this. One is to install a full version program, just like the software I have mentioned above, or you can use an online video downloader, and SConverter.com is a good recommendation.
To make downloading YouTube videos as simple as possible, SConverter.com requires you to do nothing more than paste a link and hit ‘Download’ button. The downside of these sites is that they can only download videos from YouTube with the resolution up to 720P, while can’t do anything for the 1080P & higher resolution videos, such as 2K, 4K & 8K, let alone 60fps videos. But if you just want to download a single clip & save time, then an online YouTube downloader is ideal.
14. Softorino YouTube Converter 2
YouTube itself has no passage in downloading videos directly, on both desktop and mobile. However, sometimes you have your reasons to do this, especially when you are on trains, subways, buses, or trips to places without reliable 4G or WiFi. That being said, with a right YouTube video downloader in hand, grabbing videos from YouTube is a surprisingly easy thing, and it doesn’t require a high configuration laptop.
Softorino YouTube Converter 2 is a fast video download for Mac which can fully satisfy your needs without any complications. This tool allows you to download video from YouTube, SoundCloud, Vimeo, BandCamp, VK, LiveLeak, and many more. Apart from that, you can also download the content as video, audio, or even create them as ringtone. Integrated with an automatic Wi-Fi feature, now you can transfer downloaded media to other devices such as iPhone, iPod or iTunes at a fast speed without USB cable.
15. 4K Video Downloader for Mac
For those who want to download & keep videos from YouTube on their Apple computer, 4K Video Downloader for Mac has always been a good and reliable option. This desktop app for Mac covers many popular sites, such as YouTube, Facebook, Vimeo, Dailymotion and Metacafe, and it doesn’t have any snag in saving videos offline.
The developers of this tool pay great attention to simplicity and usability, you can download your favorite videos in the precise format or resolution you need, and has no hassle in downloading multiple videos in batch simultaneously. All in all, 4K Video Downloader for Mac is a good video downloading solution and it does what is promises without any complications.
In Conclusion
When you finish reading this article, you will have clear thought about how to download YouTube videos on a Mac computer. And now I’d like to hear from you: What’s your #1 YouTube video downloader for MacBook? If you have personally been using any app that is powerful, don’t be shy and type in your recommendations in the comments section below.