Packing (Dark-Rehart) Mac OS
- On Mac OS X QuickSync can be used as well, but only with certain parameters, and we have very little control over what it does or even when it activates as this is controlled by Mac OS X. We have been and continue to work hard on optimization, and our developers are speaking directly to Apple engineers to understand what more can be done.
- Jesus Vigo reviews Packages, the installer repackaging application for OS X. Use it to package anything from single apps to multi-branching installers, customizing them for your work environment.
- The computer is connected with the scanner. Open the Image Capture application of your Mac OS X. When Canon D1300 Series appears in the following locations, the installation of the driver was successful. M ac OS X 10.4.x/10.5.x The pull-down menu displayed by clicking Devices in the menu bar. Page 30: Using The E-Manual.
UltraStudio 4K Extreme 3 is the world’s most advanced capture and playback solution for PCI Express and Thunderbolt computers! It features incredibly fast 40Gb/s Thunderbolt 3, advanced 12G‑SDI and HDMI 2.0 connections for working at up to 60 frames per second with deep color, 12‑bit RGB, support for HDR workflows via HDMI 2.0a and extremely large 4K frame sizes.
The Windows software included allows you to make notes, shapes, watermarks, and precise measurements with ease. You can analyze, present, and share images of samples and specimen by simply connecting the camera to your computer's USB port, and inserting the lense into your microscope's eye-tube or trinocular port. Featuring built-in C-mount compatibility and 23.2mm reduction lens adapter, our camera can be attached to any instrument with a C-mount or a 23mm, a 30mm and a 30.5mm photo port. The camera is equipped with CMOS color sensor, and comes with a super speed USB 3.0 cable, four mounting sizes (23.2mm, 30mm, 30.5mm, and 25.4mm C-mount), and instructions
Features:
- High speed USB 3.0 port (compatible with USB 2.0)
- 18MP (4912x3684 pixels) high resolution color digital camera
- Advanced editing, processing and measuring software included
- Compatible with Windows, Mac OS and Linux operating system
- 0.5X reduction lens and 0.01mm calibration slide included
Specifications:
Hardware:
- Model: A35180U3
- Image sensor: Aptina 1/2.3' color CMOS
- Resolution: 4912x3684 pixels (18M pixels)
- Pixel size: 1.25 um x 1.25 um
- SNR: 36.3 dB
- Dynamic Range: 65.8 dB
- Frame speed: 5.6fps at 4912x3684, 18.1fps at 2456x1842, 32.2fps at 1228x922
- Interface: USB 3.0 (compatible with USB 2.0)
- Reduction lens: 0.5X, fit to 23.2mm eyepiece tube
- 0.01 mm calibration slide: 1mm/100 division
- Adapters fit 30mm and 30.5mm eyepiece tubes
- Dimensions: 68mm x 68mm x 45mm (no reduction lens on)
- Operating Temperature: -10°C to 50°C
- Power: Direct via USB port
- Mounting: C-mount or eyepiece tube (23.2mm/30mm/30.5mm)
- Gross weight: 0.68 kg
Packing Dark Arehart Mac Os 11
Software:
Please check the chart below for computer operating system compatibility
Packing List:
- 18 MP digital camera (USB3.0)
- 0.5X reduction lens
- 1 CD including Driver, software and user's instruction
- 23.2mm to 30mm adapter
- 23.2mm to 30.5mm adapter
- 0.01mm calibration slide (stage micrometer)
- USB 3.0 cable
These steps apply only to Mac computers with an Intel processor. The steps to erase a Mac with Apple silicon are different.
Before erasing your Mac
- Make a backup of any files that you want to keep. Erasing your Mac permanently deletes its files.
- If you want to restore your Mac to factory settings, such as to prepare it for a new owner, first learn what to do before you sell, give away, or trade in your Mac. Then erase your Mac as the final step.
Use Disk Utility to erase your Mac
- Start up from macOS Recovery: Turn on your Mac, then immediately press and hold these two keys until you see an Apple logo or other image: Command (⌘) and R.
- If asked, select a user you know the password for, then enter their administrator password.
- From the utilities window, select Disk Utility and click Continue.
- Select Macintosh HD in the sidebar of Disk Utility. Don't see Macintosh HD?
- Click the Erase button in the toolbar, then enter the requested details:
- Name: Macintosh HD
- Format: APFS or Mac OS Extended (Journaled), as recommended by Disk Utility
- Click Erase Volume Group. If you don't see this button, click Erase instead.
- If asked, enter your Apple ID. Forgot your Apple ID?
- After the erase is done, select any other internal volumes in the sidebar, then click the delete volume (–) button in the toolbar to delete that volume.
Disregard any internal volume named Macintosh HD or Macintosh HD - Data, as well as any volumes in the External and Disk Images sections of the sidebar. - Quit Disk Utility to return to the utilities window.
- If you want to start up again from the disk you erased, select Reinstall macOS in the utilities window, then click Continue and follow the onscreen instructions to reinstall macOS.
If you don’t see Macintosh HD in Disk Utility
Your built-in startup disk should be the first item listed in the Disk Utility sidebar. It's named Macintosh HD, unless you changed its name. If you don't see it there, choose Apple menu > Shut Down, then unplug all nonessential devices from your Mac and try again.
Packing Dark Arehart Mac Os X
If your disk still doesn't appear in Disk Utility, or Disk Utility reports that the erase process failed, your Mac might need service. If you need help, please contact Apple Support.
Learn more

Packing Dark Arehart Mac Os Download
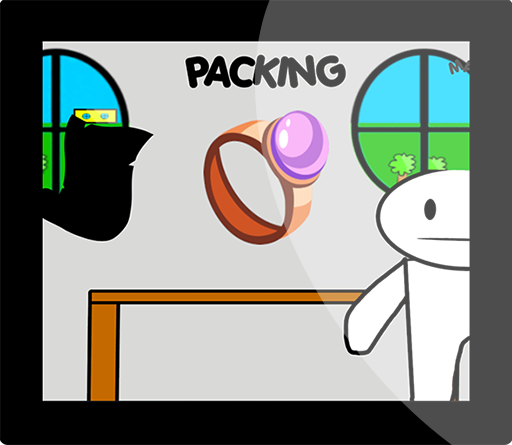
For more information about using Disk Utility, see the Disk Utility User Guide.